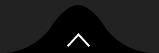カービングオンラインレッスン当日の受講の流れ
カービングオンラインレッスン当日の受講の流れ
カービングオンラインレッスンのご予約が確定した方には、前日までにオンラインレッスン専用URLをメールでお送りします。
パソコンまたはスマートフォン、タブレットがありましたらどなたでも、全国どこでもご受講いただけます。
基本的には1対1のプライベートレッスンですが、お友達同士でのご参加やグループレッスンにも対応いたします。
当日はオンライン会議用の無料アプリ「zoom」を使用します。

オンラインレッスンでは、講師の手元や手の動きを見ながら一緒に進めていただけます。ご自身の手元を映していただくことで講師側も確認でき、いつでもご質問いただけます。
カービングオンラインレッスン当日の受講の流れ
>>パソコンの場合(windows)
>>パソコンの場合(mac)
>>スマホ・タブレットの場合
パソコンの場合(windows)

こちらからお送りした専用URLを開いていただきますとこのような画面になり、zoomアプリのダウンロードが始まります。
![]()
画面の左下にダウンロードされたzoomアプリが表示されますので、こちらをクリックします。
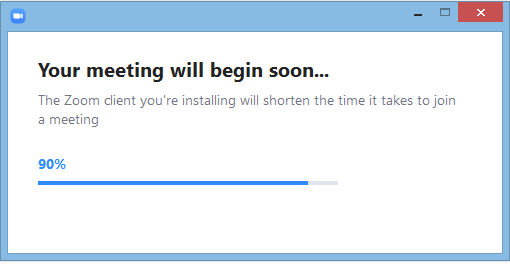
するとzoomアプリがパソコンにインストールされます。
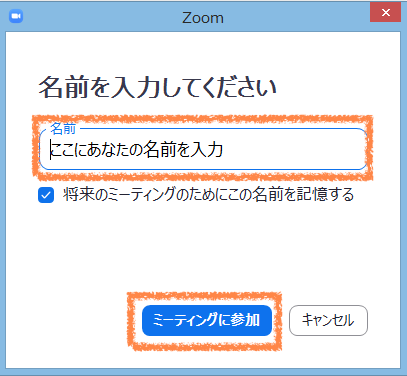
このような画面が表示されますので、あなたのお名前を入力してください。
この時、レッスンお申し込みのお名前以外で入力されますと参加できませんので、必ずお申し込み時のお名前で入力をお願いします。

このような画面が表示されますので、「ビデオ付きで参加」ボタンをクリックします。

レッスンが始まる時間になりましたらご参加いただけます。
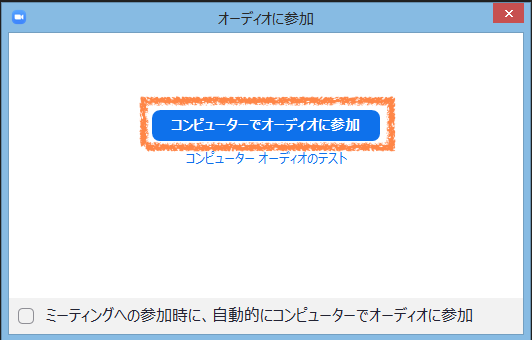
レッスンの参加認証がされたらこのような画面になりますので「コンピューターでオーディオに参加」をクリックします。
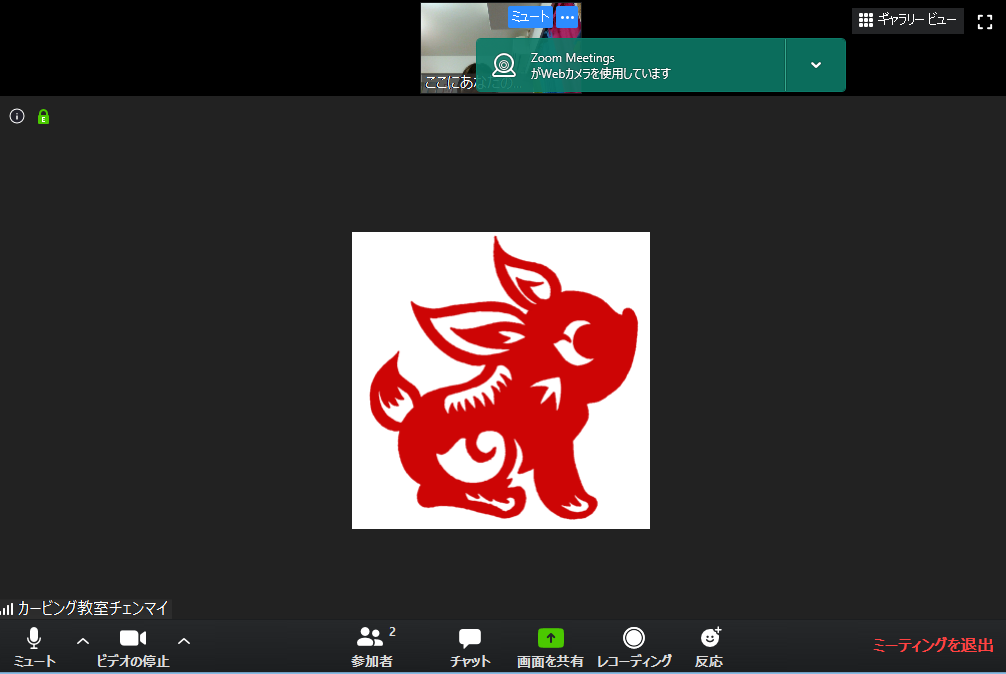
これで参加できました。
左下のマイクとビデオのアイコンががONになっているかご確認ください。
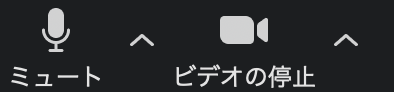
左下のマイクとビデオのアイコンがこのようになっていたらOKです。
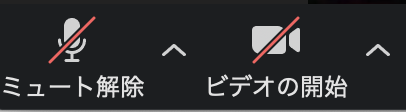
アイコンに赤線がある場合は相手側に音声と画像が見えてない状態ですので、アイコンをクリックして解除してください。
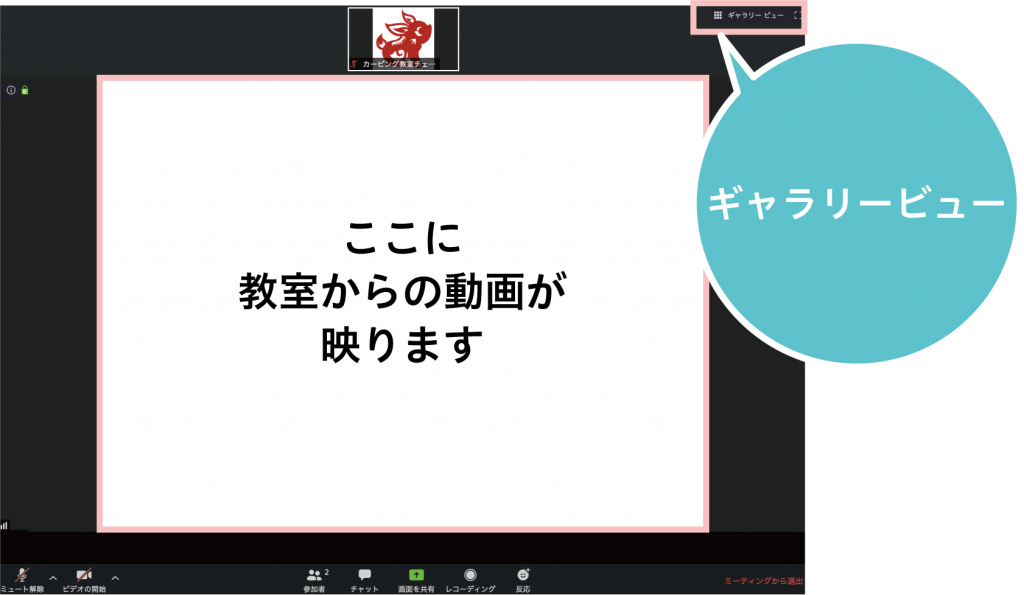
右上の「ギャラリービュー」をクリックすると画面が切り替わります。
「ギャラリービュー」が「スピーカービュー」という表示に切り替わります。
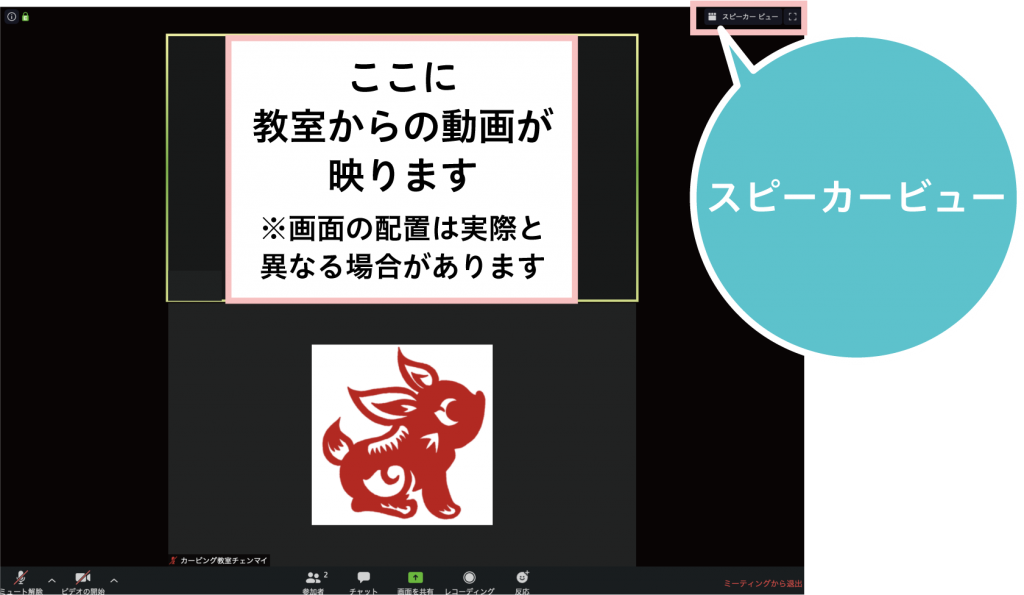
「スピーカービュー」をクリックすると先程の表示に戻ります。
この時、大きく見たい画像をクリックすると拡大表示されます。

また、その横の「全画面表示」をクリックすると動画をより大きく見ることができます。

退出したい場合は右下の「ミーティングを退出」をクリックします。
ここはご自分のレッスンが終了するまではクリックしないようにしてください。
一度zoomアプリをインストールしておけば、次からの参加時にはこのような表示がされます。
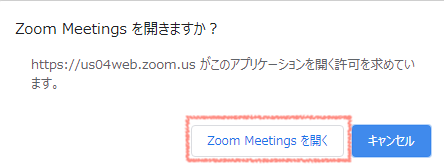
「Zoom meetingを開く」ボタンをクリックして、同様にご参加ください。
パソコンの場合(mac)
こちらからお送りした専用URLを開いていただきますと、zoomアプリのダウンロードが始まります。
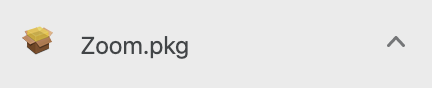
画面の左下にダウンロードされたzoomアプリが表示されますので、こちらをクリックするとzoomアプリがパソコンにインストールされます。
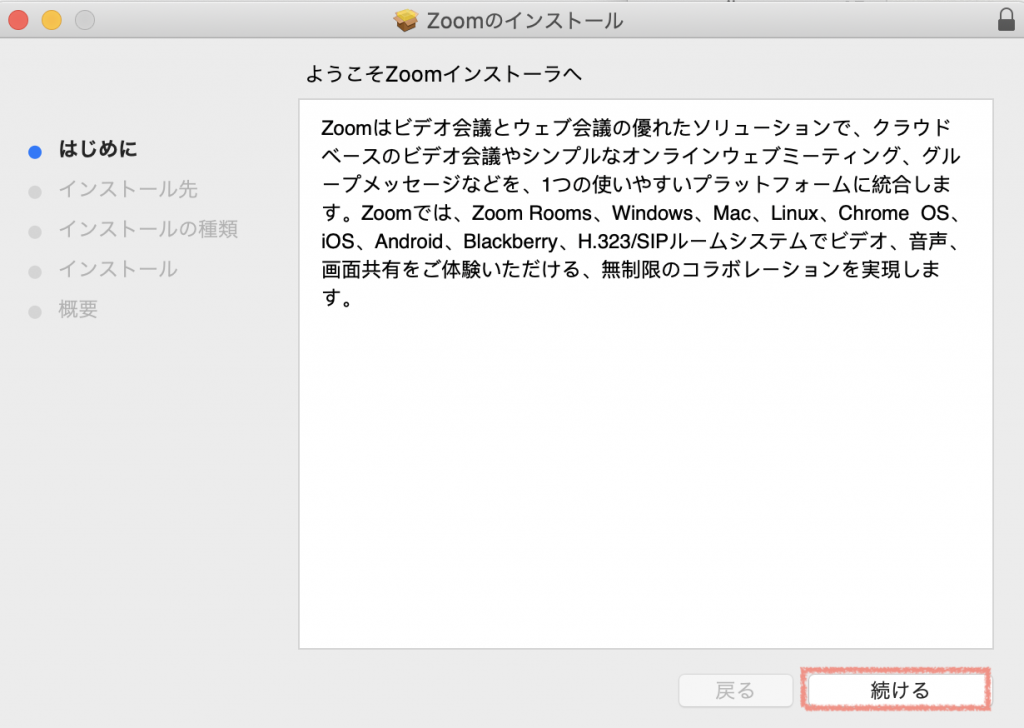
このような画面が出てきますので「続ける」をクリックします。
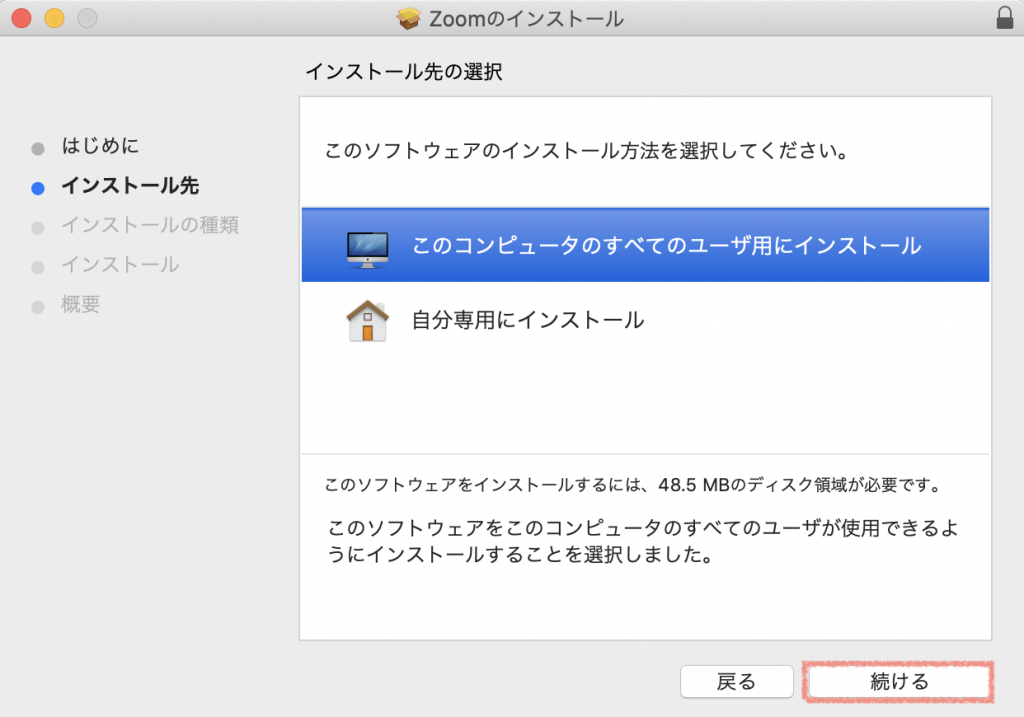
このような画面が出てきますので「続ける」をクリックします。
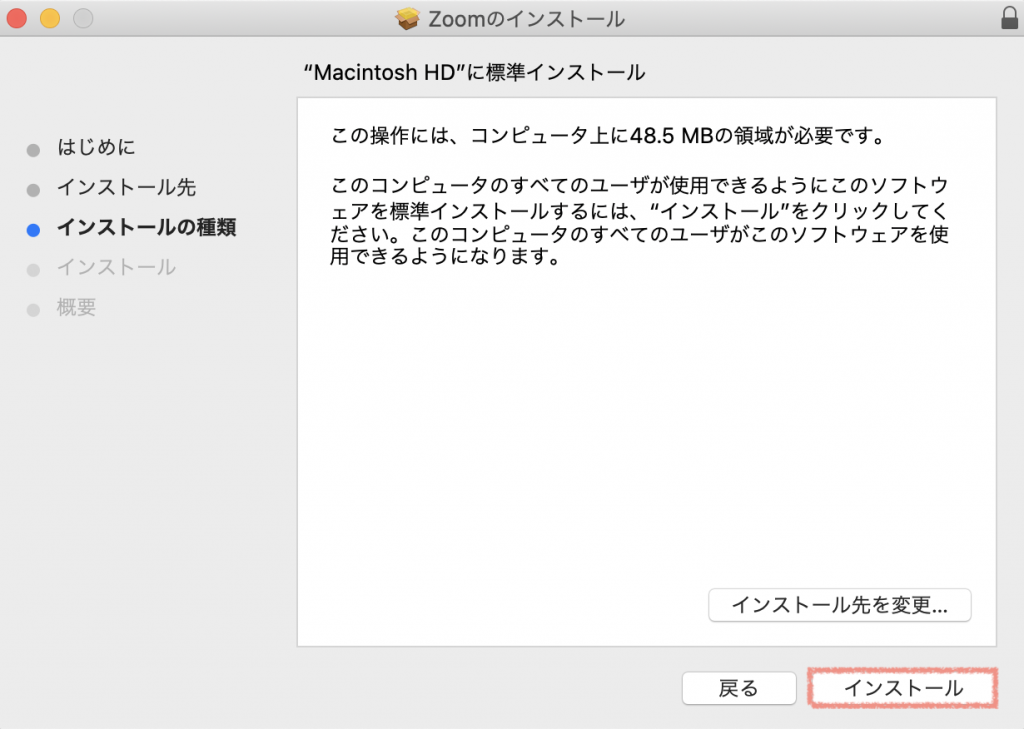
このような画面が出てきますので「続ける」をクリックします。
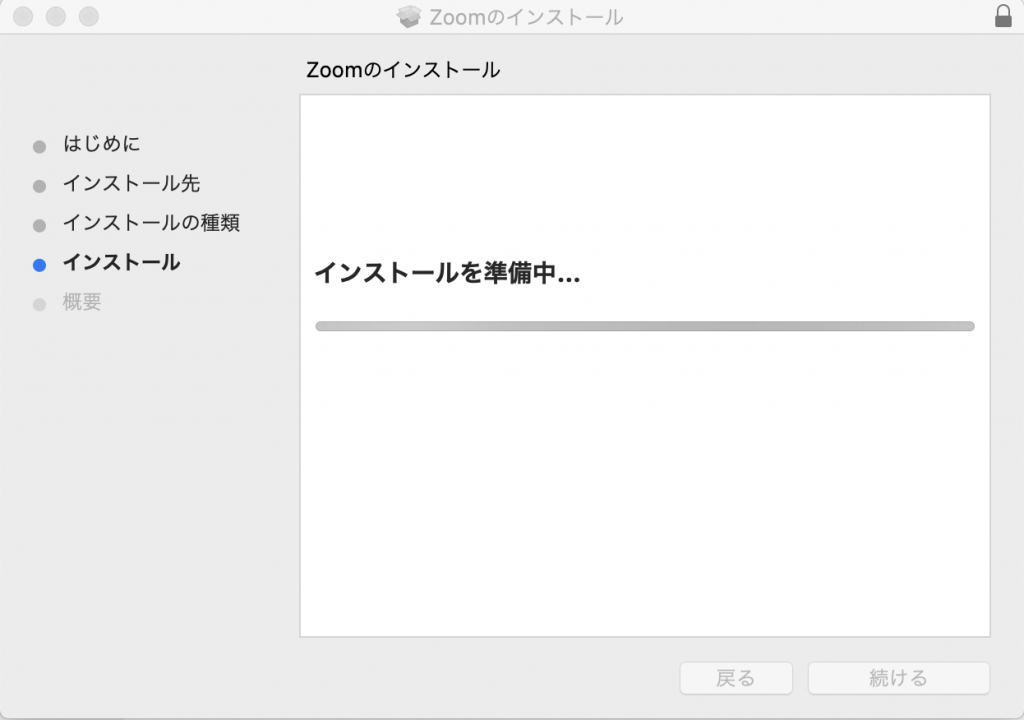
インストールを準備中と出てきます。
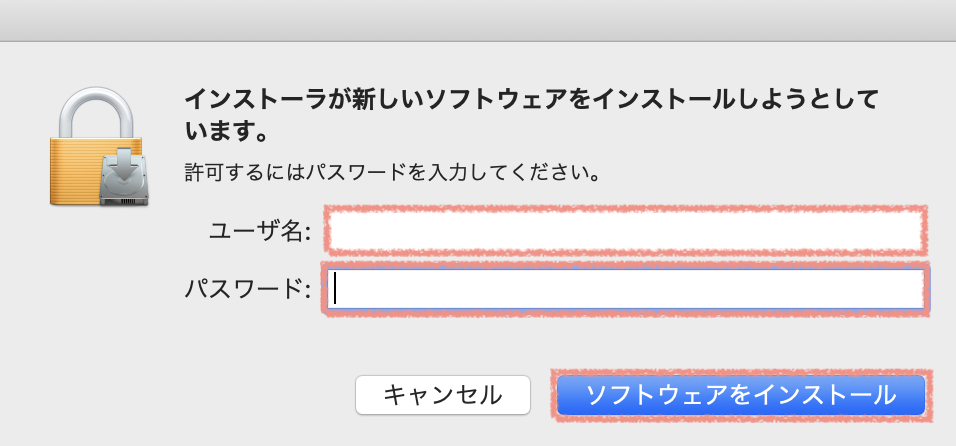
インストール時にパソコンのパスワードの入力が求められた場合は入力してください。
※Macユーザーの方は上のような画面が出てきます。パソコンのログインパスワードを入力して「ソフトウェアをインストール」をクリックします。
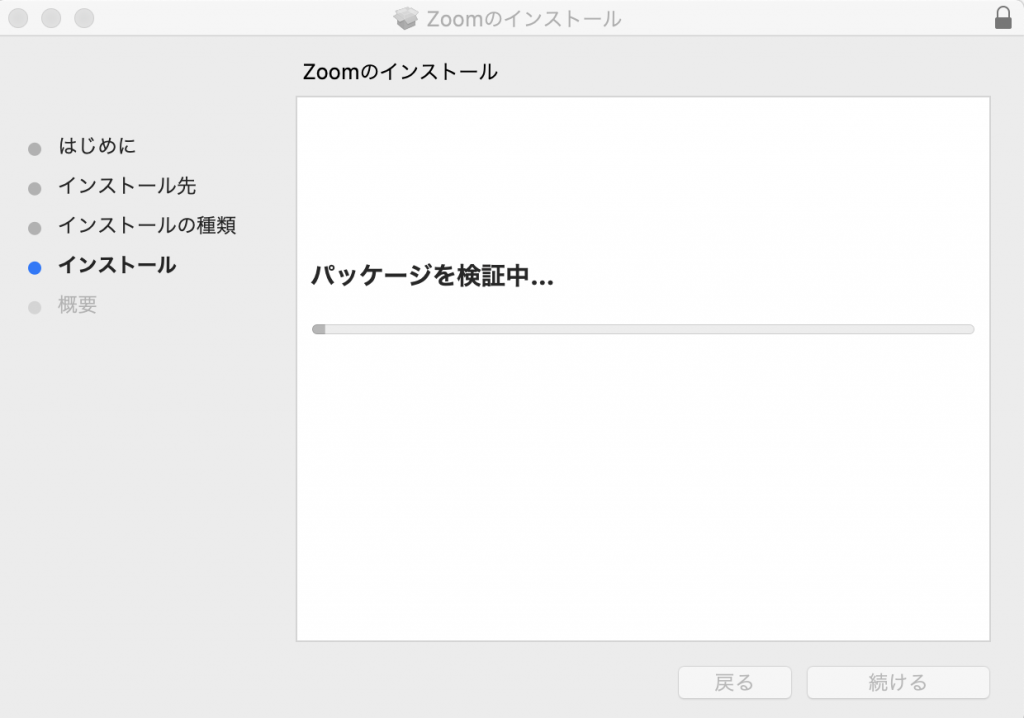
インストールが始まります。完了まで数分かかります。
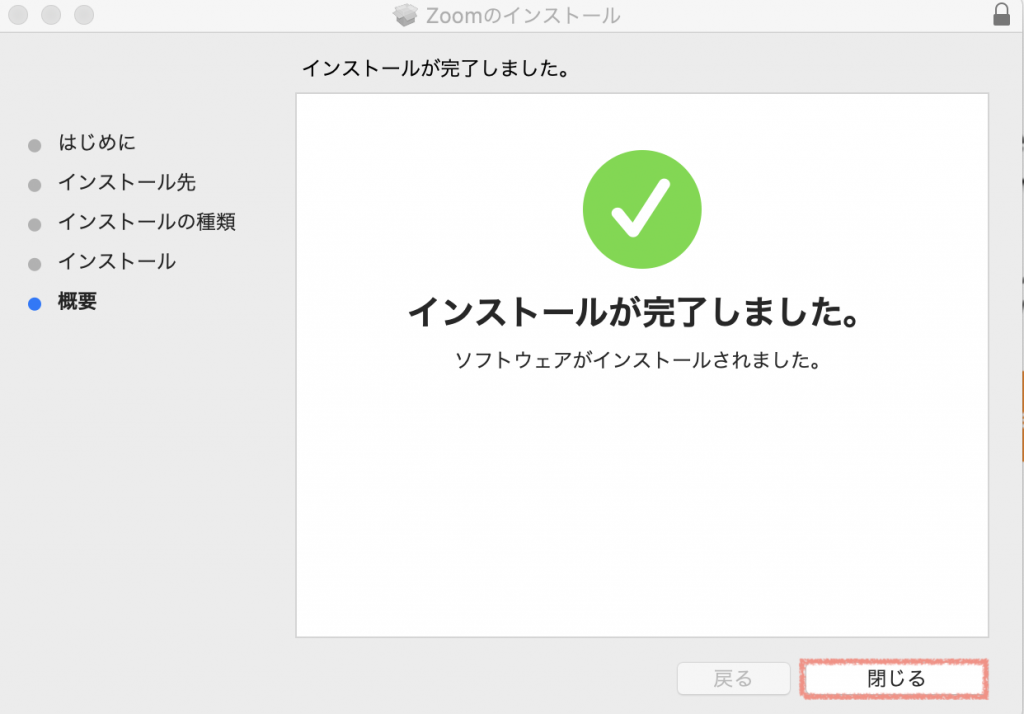
これでインストールが完了しました。「閉じる」ボタンで終了します。
インストールしたzoomアプリが自動で立ち上がります。
自動で立ち上がらない場合はこちらのzoomアプリのアイコンを…↓
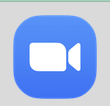
こちらをダブルクリックしで起動させてください。

もし画面の上のほうに「zoom.us.appを開きますか?」と出てきたら「zoom.us.appを開く」ボタンをクリックします。
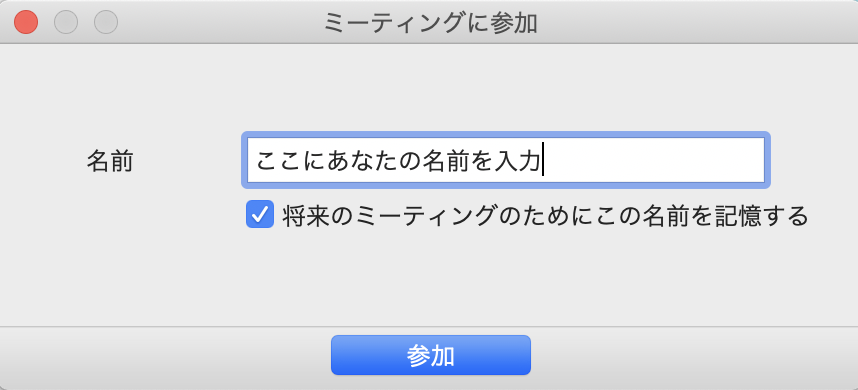
こちらの画面が表示されたらあなたのお名前を入力してください。
この時、レッスンお申し込みのお名前以外で入力されますと参加できませんので、必ずお申し込み時のお名前で入力をお願いします。
入力したら「参加を押します。」
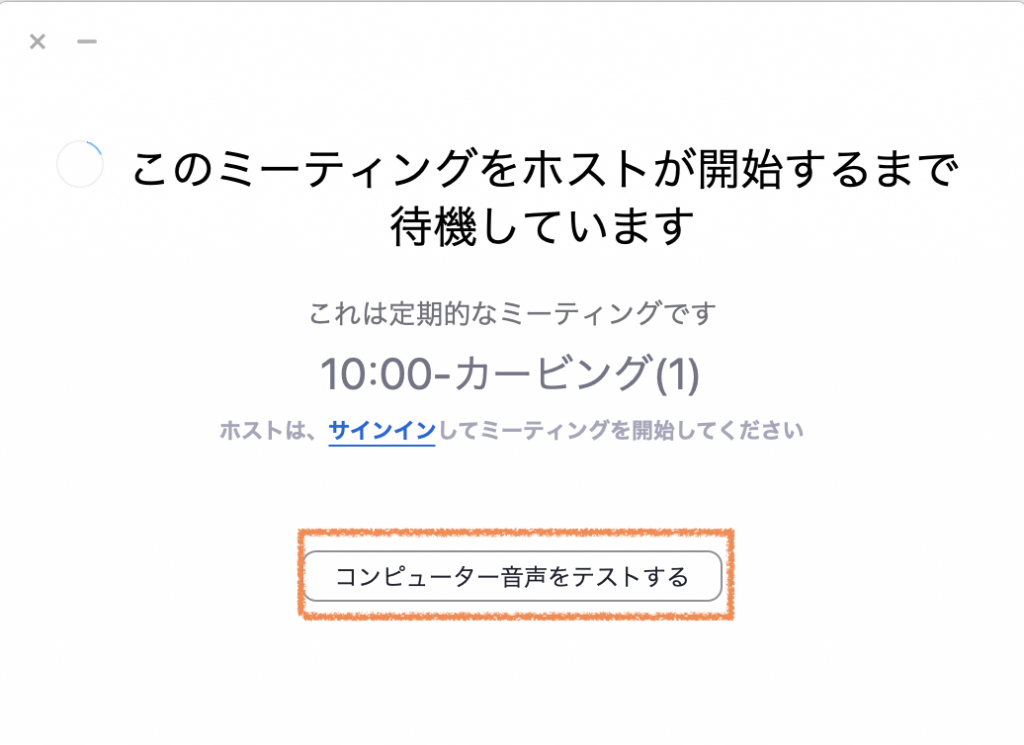
こちらの画面が出てきましたら少しお待ちください。
レッスンが始まる時間になりましたらご参加いただけます。
音量はスピーカーの音量バーで調節可能です。
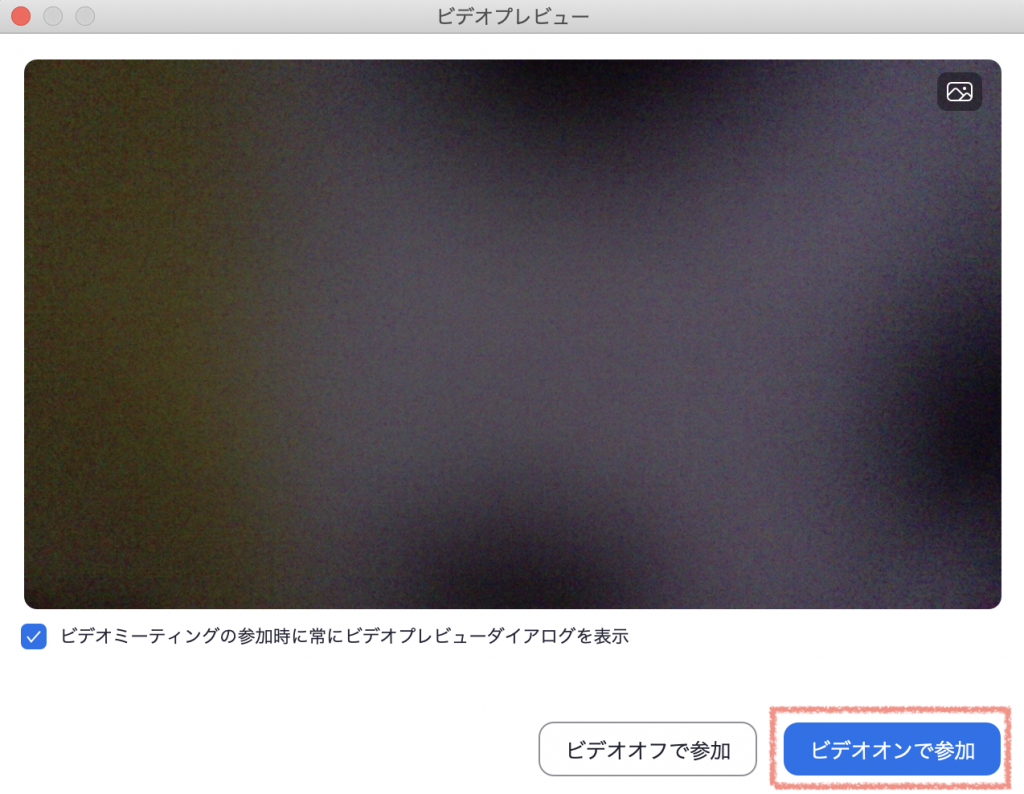
「ビデオプレビュー」という画面が出てきたら「ビデオオンで参加」をクリックして下さい。
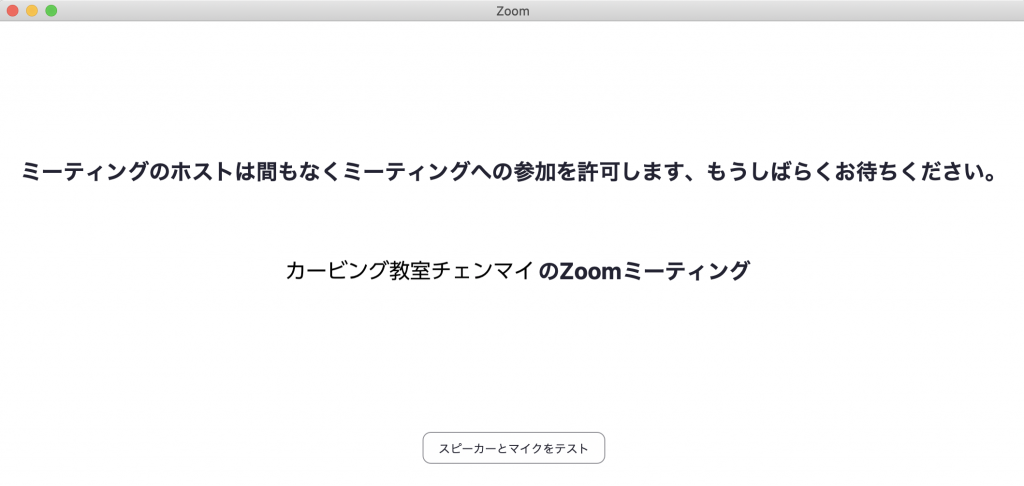
こちらの画面が出てきましたら少しお待ちください。
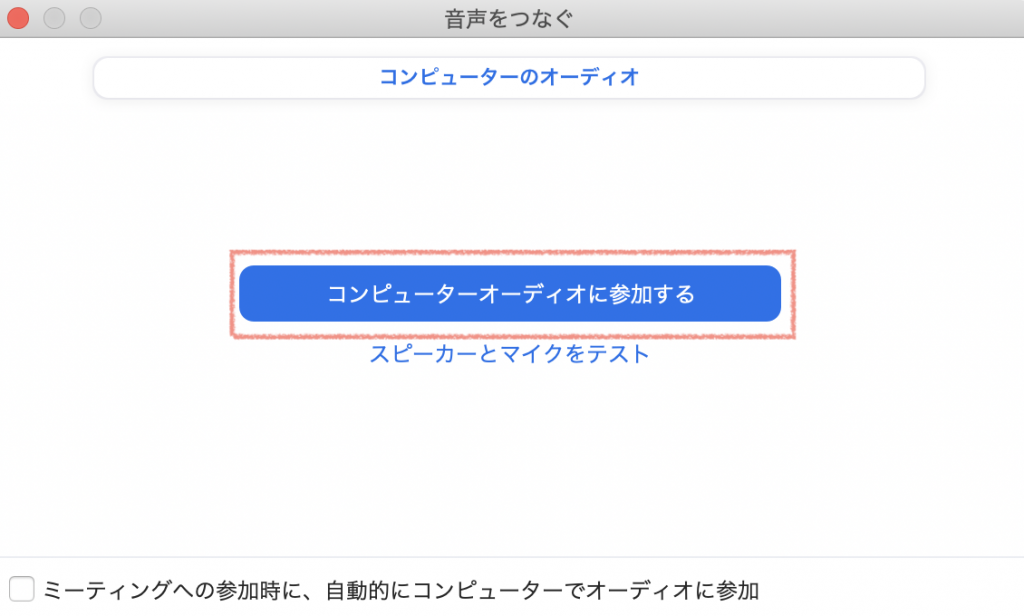
参加認証後はこのような画面が出てきます。
「コンピューターオーディオに参加する」ボタンをクリックします。
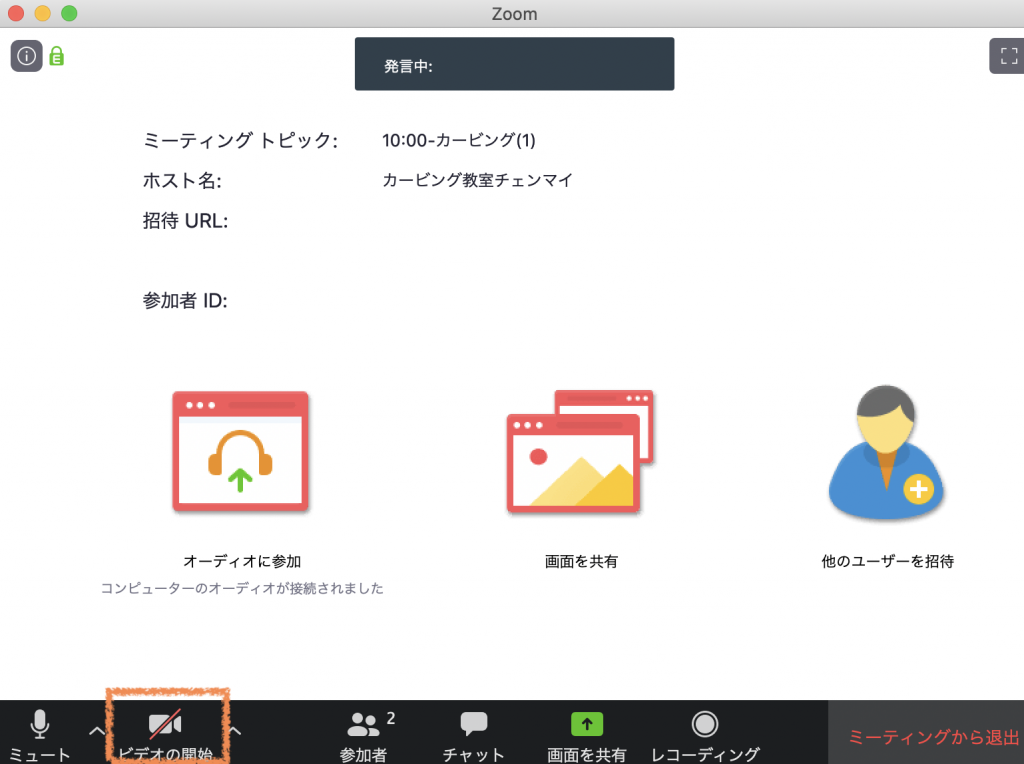
このような画面が出たら「ビデオの開始」をクリックします。
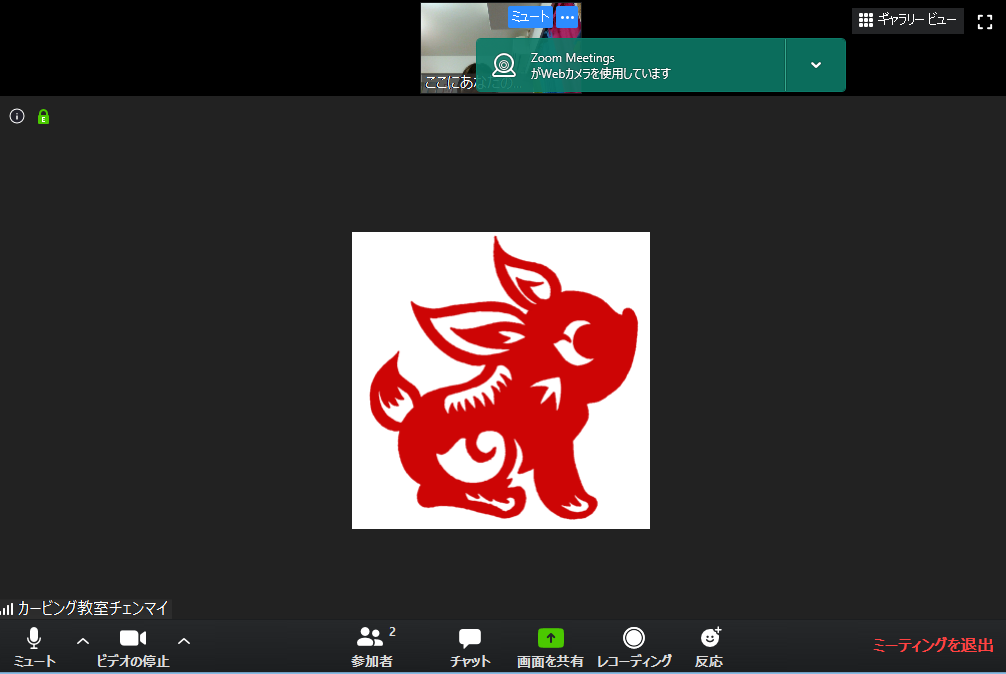
これで参加できました。
左下のマイクとビデオのアイコンががONになっているかご確認ください。
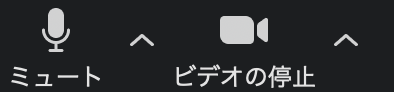
左下のマイクとビデオのアイコンがこのようになっていたらOKです。
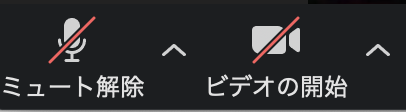
アイコンに赤線がある場合は相手側に音声と画像が見えてない状態ですので、アイコンをクリックして解除してください。
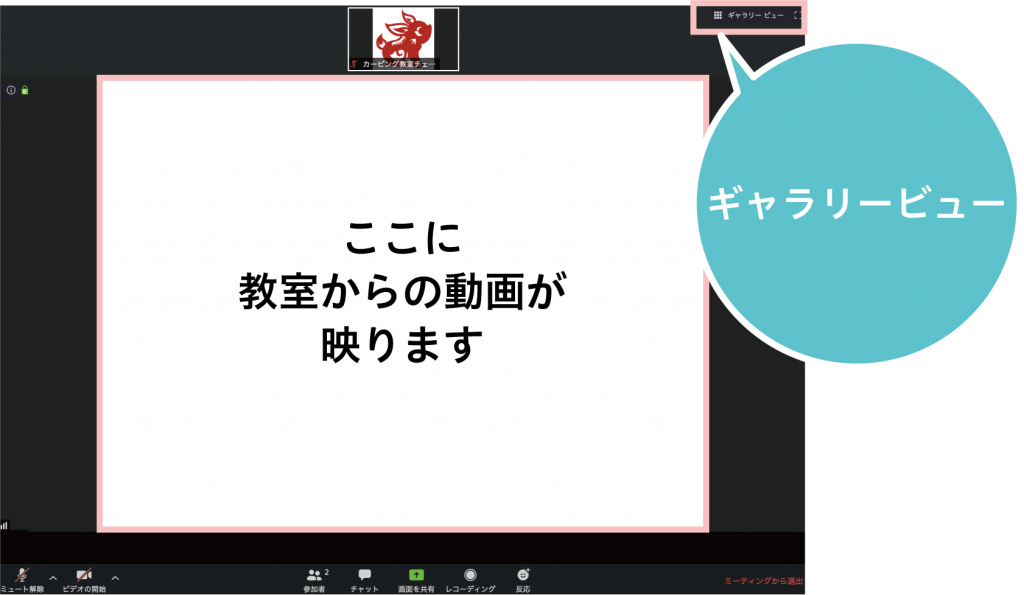
右上の「ギャラリービュー」をクリックすると「スピーカービュー」という表示に切り替わります。
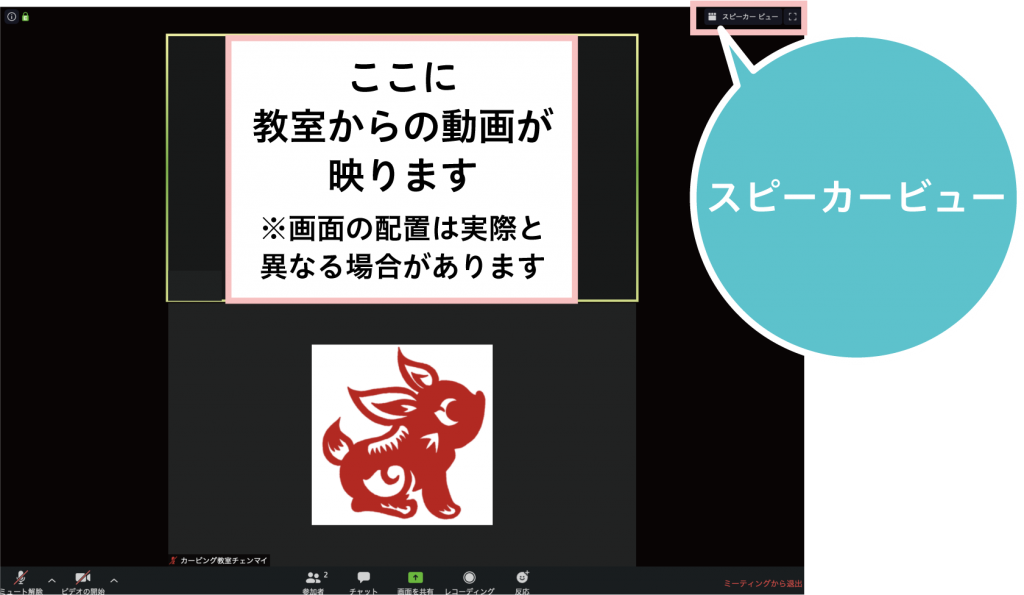
「スピーカービュー」をクリックすると先程の表示に戻ります。
この時、大きく見たい画像をクリックすると拡大表示されます。

また、その横の「全画面表示」をクリックすると動画をより大きく見ることができます。

退出したい場合は右下の「ミーティングを退出」をクリックします。
ここはご自分のレッスンが終了するまではクリックしないようにしてください。
一度zoomアプリをインストールしておけば、次からの参加時にはこのような表示がされます。

ご受講前にこちらからお渡しするリンクをクリックしていただくと、自動でアプリが起動するようになります。
事前にzoomアプリをインストールしておく場合
当日のインストールが心配な場合は事前にアプリをインストールしておいてもOKです。
Zoomのダウンロードページから「ミーティング用zoomクライアント」をダウンロードします。
>>https://zoom.us/download
スマホ・タブレットの場合
スマホ・タブレットの場合は事前にzoomアプリをインストールしておいて下さい。
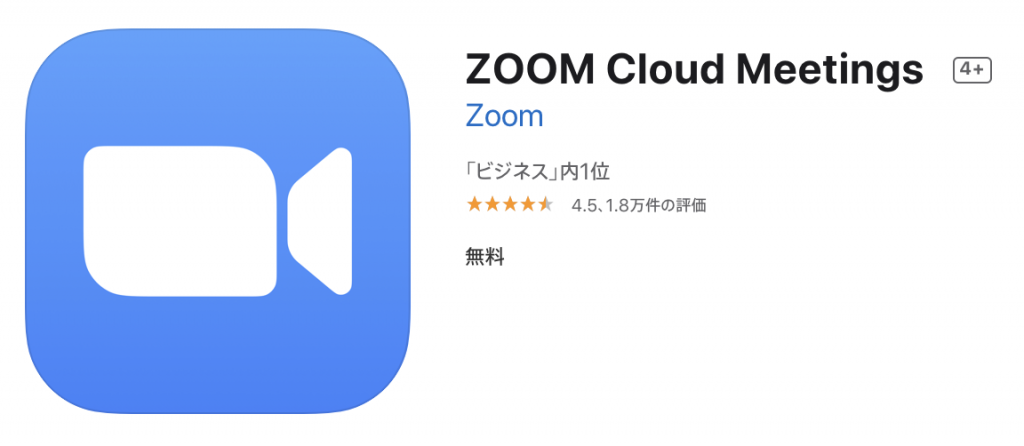
iPhoneをご使用の方
>> App Storeからインストール
Androidをご使用の方
>>Google Playからインストール
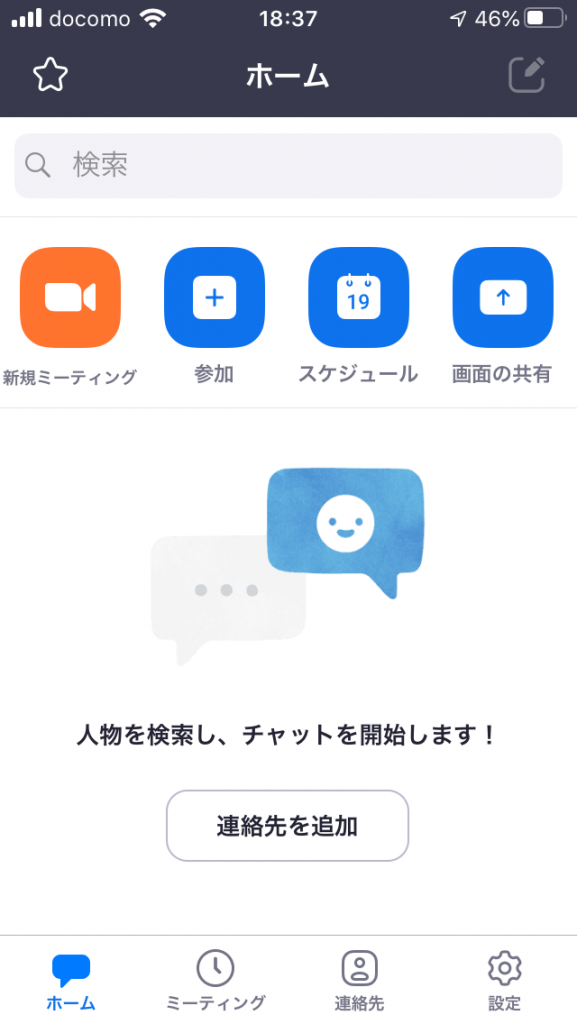
アプリを開くとこのようになっています。
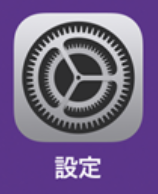
スマホ・タブレットの設定アプリから、カメラとマイクのアクセスを許可しておいてください。
これをしておかないと下のような表示が出て動画が見れません。
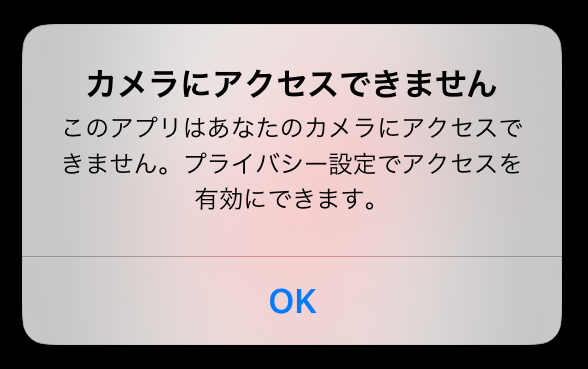
カメラにアクセスできるように設定しておきます。
スマホの「設定」アプリにzoomが入っているので、これをタップします。
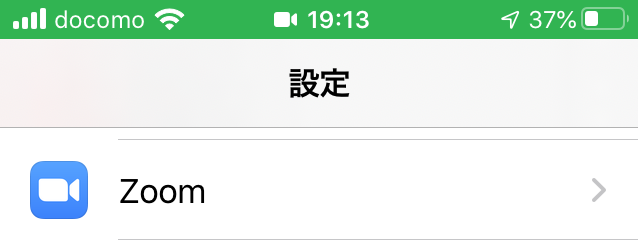
ここでマイクとカメラをONにしておいてください。
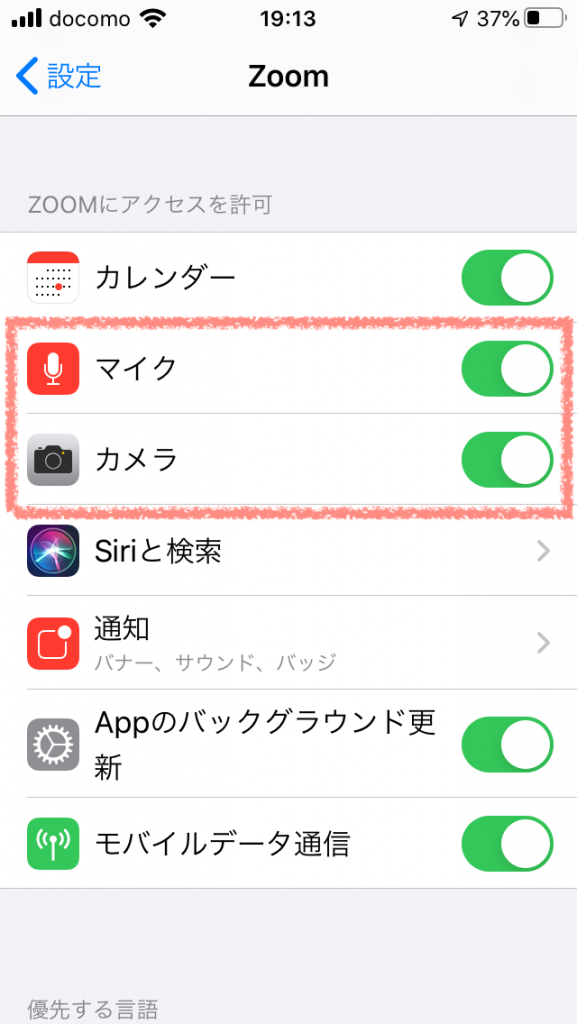
当日は、こちらからお送りした専用URLを開始時間前に開いておいて下さい。
お名前の入力が求められたら入力をお願いします。
下のような画面が出てきましたら少しお待ちください。

開始時間になりましたら当方で参加の許可を行います。

このような画面が出たら「インターネットを使用した通話」をタップします。

これで動画が繋がりました。
アイコンが表示されていない場合は画面のどこかををタップしてください。すると下の方にアイコンが出てきます。
少し経つと画面からアイコンの表示が自然に消えますが、タップすることで再び表示できます。
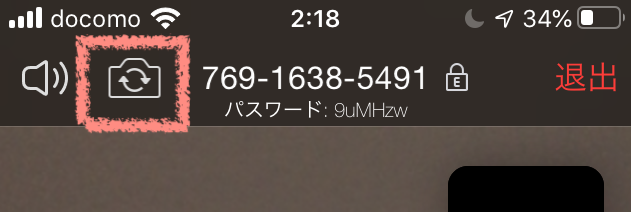
上のカメラマークを押すとレンズの向きが切り替わりますので、写したい方向(講師に見せたい方向)を切り換えることができます。基本的にはインカメラ(自撮りモード)にしておいていただければと思います。
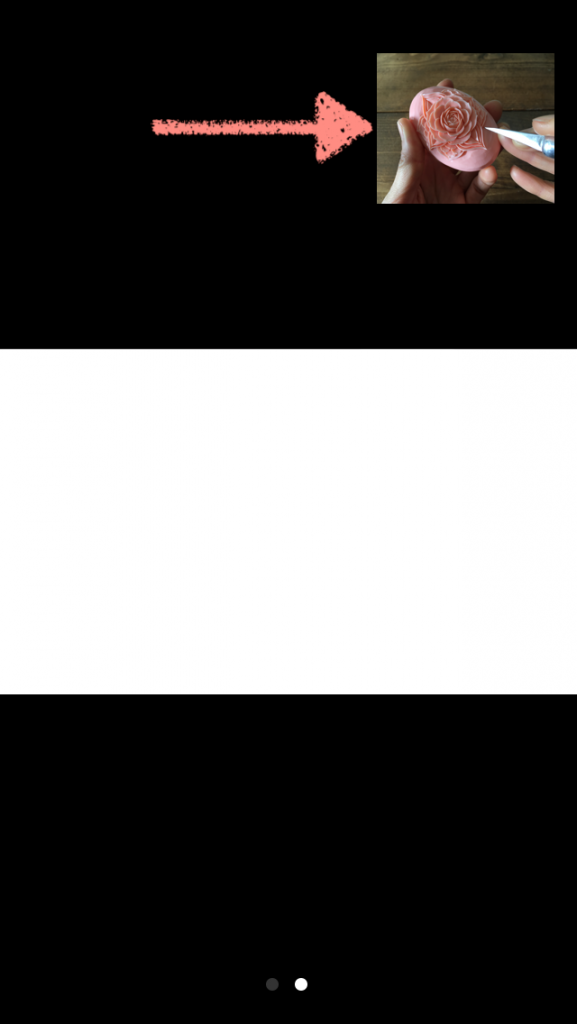
小さい画面をタップすることで、大きい画面に切り替えができます。

画面を左から右にスワイプすると、下のような画面になります。
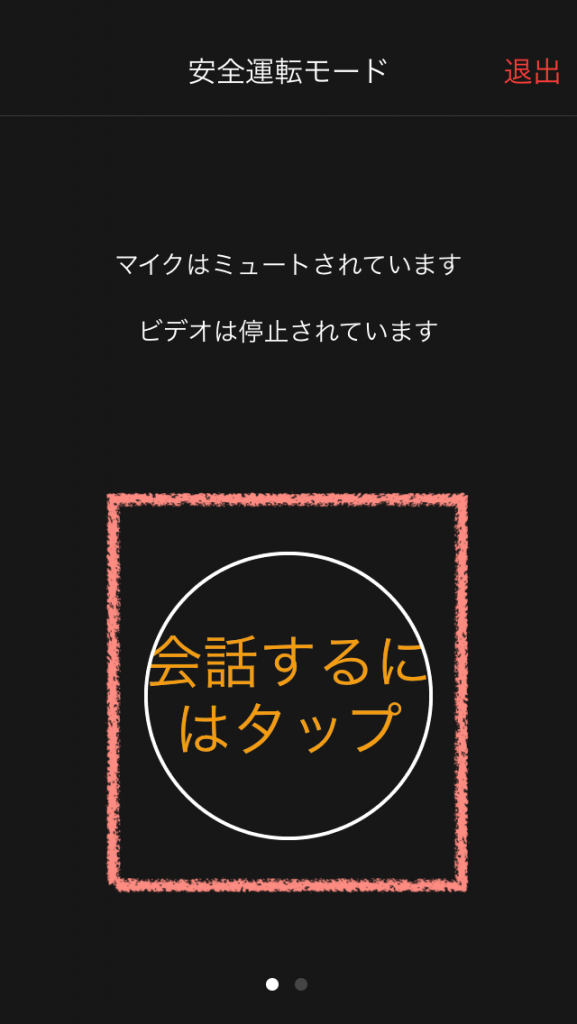
左から右にスワイプすると音が止まってしまいますので、すぐに「会話するにはタップ」を押して、元の画面にスワイプで戻してください。
・相手の音声が聞こえない
・自分の声が相手に聞こえてないような感じがする
・相手の動画が見えない
・自分の動画が映せない
このような場合は、画面をタップしてマイクとカメラのアイコンが赤くなっていないかご確認ください。
↓こちらでOKです。

↓この場合はNGです。

途中で充電が切れないようにコンセントや充電器を用意しておくと安心してレッスンしていただけます。